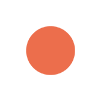
Weather Today (Dublin) Tuesday 4:38 pm 22nd October, 2024
21.33 °C Feels Like: 20.77°C
Weather Condition: Clear
Humidity: 48%
Cloud Cover: 0%
Wind: 3.09 km/h
Visibility 10Km
If you prefer getting your hands dirty to using a plugin, you can manually enable your WordPress site to accept SVG files. Next, we’ll take a look at how that process works.Edit Your Site’s Functions.php File
Step 1 : Edit Your Site’s Functions.php File
To get started, you’ll need to edit your website’s functions.php file. To do this, you can go to Appearance > Edit Themes in your dashboard, and select the functions.php file:
Alternatively, you can access your site’s files using a File Transfer Protocol (FTP) application such as FileZilla.
Either way, it’s best to create a child theme or switch to a development environment before doing any major work on your website. This will keep your live site safe from harm while you’re making changes.
Step 2 : Next, you’ll need to add the following snippet of code to your functions.php file
add_filter( 'wp_check_filetype_and_ext', function($data, $file, $filename, $mimes) {
global $wp_version;
if ( $wp_version !== '4.7.1' ) {
return $data;
}
$filetype = wp_check_filetype( $filename, $mimes );
return [
'ext' => $filetype['ext'],
'type' => $filetype['type'],
'proper_filename' => $data['proper_filename']
];
}, 10, 4 );
function ab_meida_types( $mimes ){
$mimes['svg'] = 'image/svg+xml';
return $mimes;
}
add_filter( 'upload_mimes', 'ab_meida_types' );
function ab_fixed_svg() {
echo '<style>
.attachment-266x266, .thumbnail img {
width: 100% !important;
height: auto !important;
}
</style>';
}
add_action( 'admin_head', 'ab_fixed_svg' );source: https://wpengine.com/resources/enable-svg-wordpress/
Last Update on:March 5th, 2023 at 5:19 pm